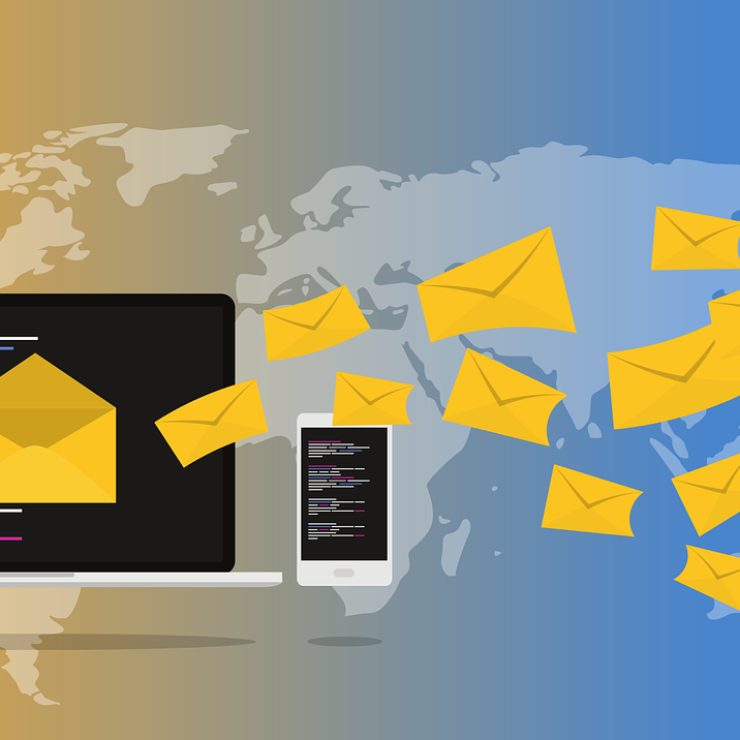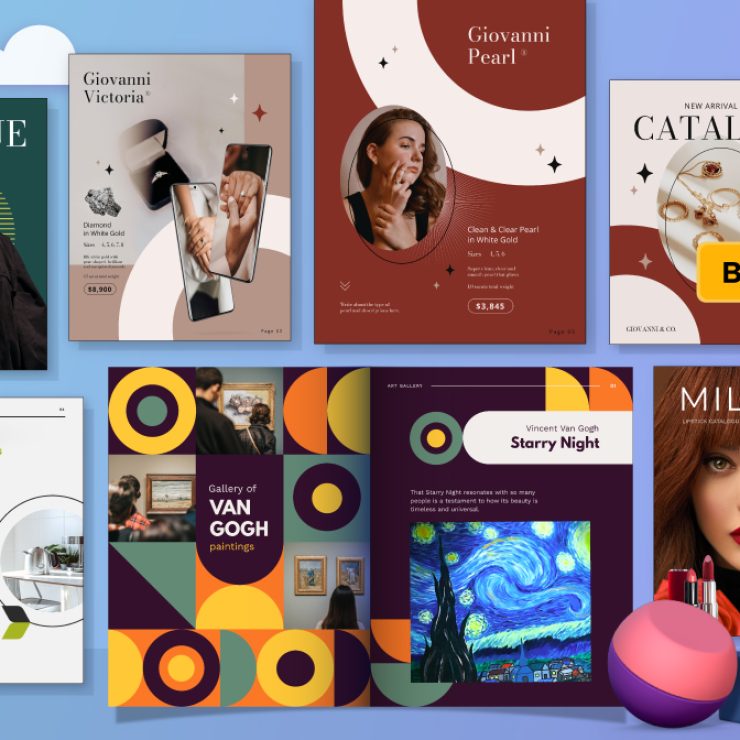Mua Hosting vận hành Website ASP hiệu quả nhất.
Nội dung cốt lõi của bài viết sẽ hướng dẫn Mua Hosting vận hành Website ASP sao cho hệ thống website an toàn và ổn định nhất (tải mã nguồn ASP và dữ liệu lên hosting sao cho 1 website hoạt động được).
Bước 1: Cách chọn gói Hosting phù hợp
– Để Mua Hosting vận hành Website ASP thuận lợi bạn cần có: Tên Miền và Hosting.
Ở đây chủ yếu nói về Mua Hosting vận hành Website ASP bằng cách hướng dẫn bạn tính toán để chọn gói Hosting có dung lượng và băng thông phù hợp với website và túi tiền của bạn.
– Hosting: là nơi lưu trữ dữ liệu(mã nguồn, video, hình ảnh, tin tức…)
– Dung lượng của Hosting: là khoảng không gian bạn được phép lưu trữ dữ liệu của mình trên ổ cứng máy chủ.
– Băng thông(Bandwidth) của Hosting : là dung lượng truy cập được phép vào website trong 1 đơn vị thời gian(thường là 1 tháng) do nhà cung cấp Hosting quy định. Dung lượng ở đây là được tính trên trang chủ và tất cả các trang con khi có người truy cập đến website.
Cách tính dung lượng để Mua Hosting vận hành Website ASP :
– Ví dụ bạn có 1 website bán hàng có các thông tin như sau:
+ Source code(mã nguồn) có dung lượng 100 MB
+ Một bài viết mới có dung lượng khoảng 30 KB
+ Hình ảnh có dung lượng khoảng 40 KB
+ Một banner có dung lượng 500 KB
+ Một video có dung lượng 30 MB
+ Một bảng báo giá file pdf, word,exel có dung lượng 5MB
Ta có bảng tính như sau:
[table style=”solid”]
| Source code(mã nguồn) | 100 MB |
| 2000 bài viết sản phẩm 2000 x 30 KB = 60.000 KB | 60 MB |
| 2000 hình ảnh cho sản phẩm 2000 x 40 KB = 80.000 KB | 80 MB |
| 400 bài viết tin tức 400 x 30 KB = 12.000 KB | 12 MB |
| 400 hình ảnh cho bài viêt tin tức 400 x 40 KB = 16.000 KB | 16 MB |
| 6 banner cho trang chủ 6 x 500 KB = 3.000 KB | 3 MB |
| 3 video 3 x 30 MB | 90 MB |
| 3 file bảng giá 3 x 5 MB | 15 MB |
| Tổng cộng | 376 MB |
[/table]
Vậy bạn chỉ cần Mua Hosting vận hành Website ASP có dung lượng 500 MB . Tại sao phải mua dư như vây?
Số MB dư đó còn để trường hợp bạn đăng thêm sản phẩm,tin tức… mặt khác để sử dụng cho email, chống spam. Ngoài ra dung lượng dư đó để lúc chạy website có thể sinh ra các file log, file rác…
Cách tính băng thông: với các thông số như sau
– Một website có dung lượng 1 trang khoảng 200 KB
– Một ngày website bạn có 1000 lượt khách truy cập, mỗi lượt truy cập xem trung bình khoảng 5 trang.
Kết quả tính như sau:
– 1 ngày = 1000 lượt truy cập x 5 trang x 200 KB = 1.000.000 KB ≈ 1000 MB
– 1 tháng = 1000 MB x 30 = 15.000 MB ≈ 30 GB
Vậy băng thông 1 tháng sẽ là : 30 GB
Kết luận: Nếu bạn thuê băng thông dưới 15 GB thì website của sẽ bị tạm khóa khi sử dụng vượt. Ngày khóa là ngày website bạn sử dụng vượt số băng thông quy định. Mặc khác trường hợp bạn upload, download hình, video hoặc file word, excel, pdf… cách tính băng thông cũng giống như ở trên.
Bước 2: Upload source code sau khi đã Mua Hosting vận hành Website ASP
– Có nhiều phần mềm sử dụng giao thức FTP hổ trợ truyền tải dữ liệu như: SmartFTP, CuteFTP Pro, WISE-FTP, FTP Voyager, WS FTP Pro, FileZilla
– Ở đây sẽ hướng dẫn các bạn upload source code(mã nguồn) dùng FileZilla:
Download FileZilla.
Đăng nhập vào hosting bằng FileZilla:
Host: Điền tên hoặc ip của máy chủ, ví dụ: ten_server.digistar.vn
Username: Tên đăng nhập hiện tại
Password: Mật khẩu hiện tại
– Khi upload source code bạn phải upload vào đúng thư mục httpdocs thì website mới hoạt động.
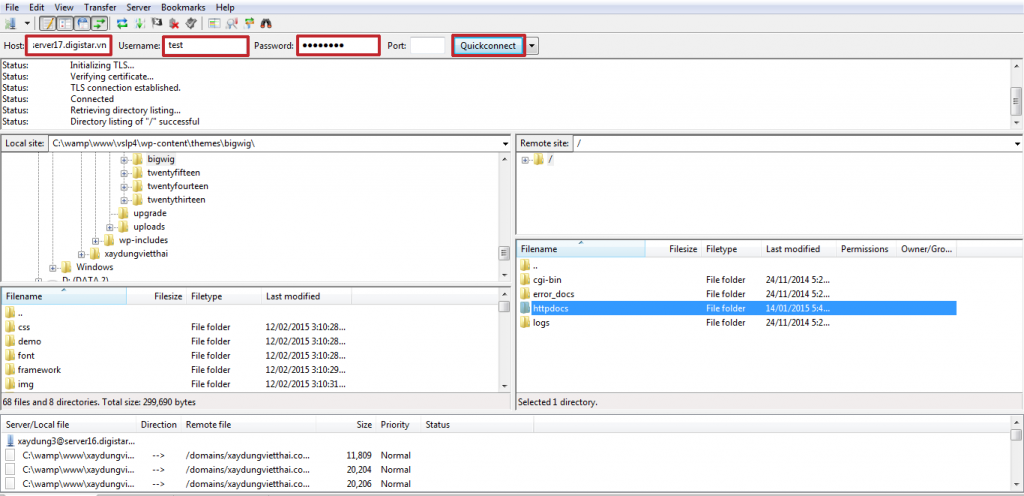
Bước 3: Cấu hình hosting trên phần mềm quản lý hosting Plesk
– Đăng nhập Control Pannel tại : http://ten_server.digistar.vn:8443
Nhập Username và Password mà nhà cung cấp hosting đã cung cấp.
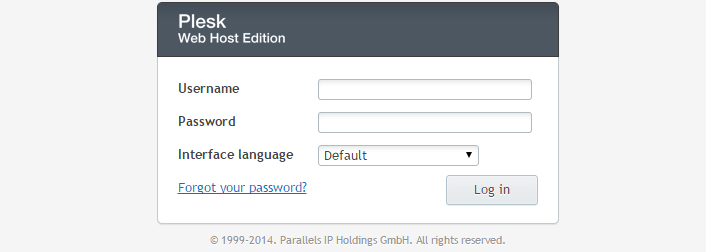
Trang chủ quản lý Window hosting:
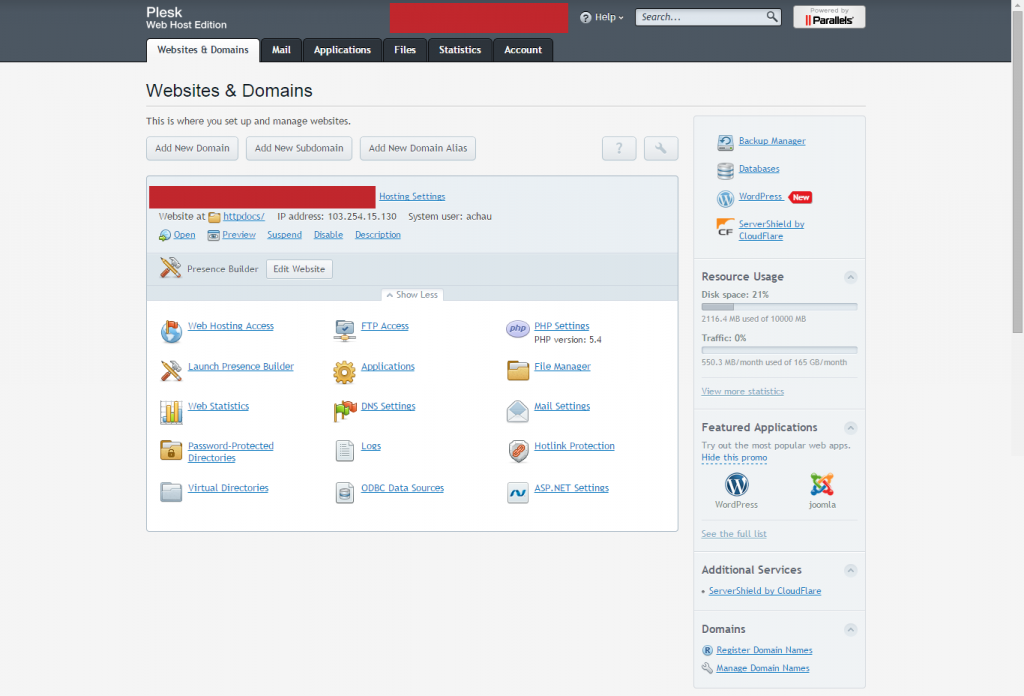
Trên màn hình trang chủ quản lý hosting có nhiều chức năng ở đây chỉ hướng dẫn các phần File Manager , cách tạo Database, Backup database, cấu hình ASP.NET Settings
- a) File Manager
– Sau khi dùng phần mềm FileZilla upload source code(mã nguồn) xong bạn click chuột vào mục File Manager sẽ thấy code đã upload lên.
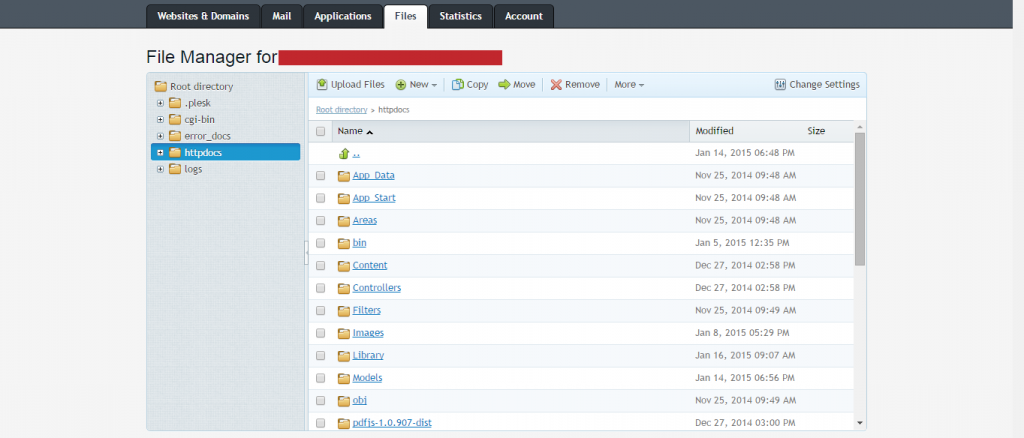
– Phân quyền cho thư mục hình ảnh(Images) như được đọc, viết, chỉnh sửa…: Nhấp chuột vào thư mục Images -> chọn Change Permissions -> Advanced
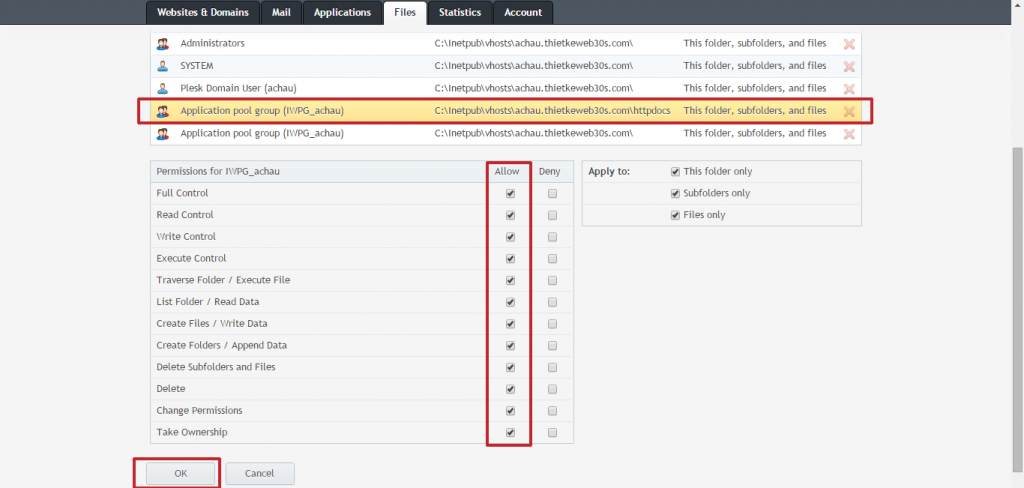
- b) Tạo database
– Chọn Database
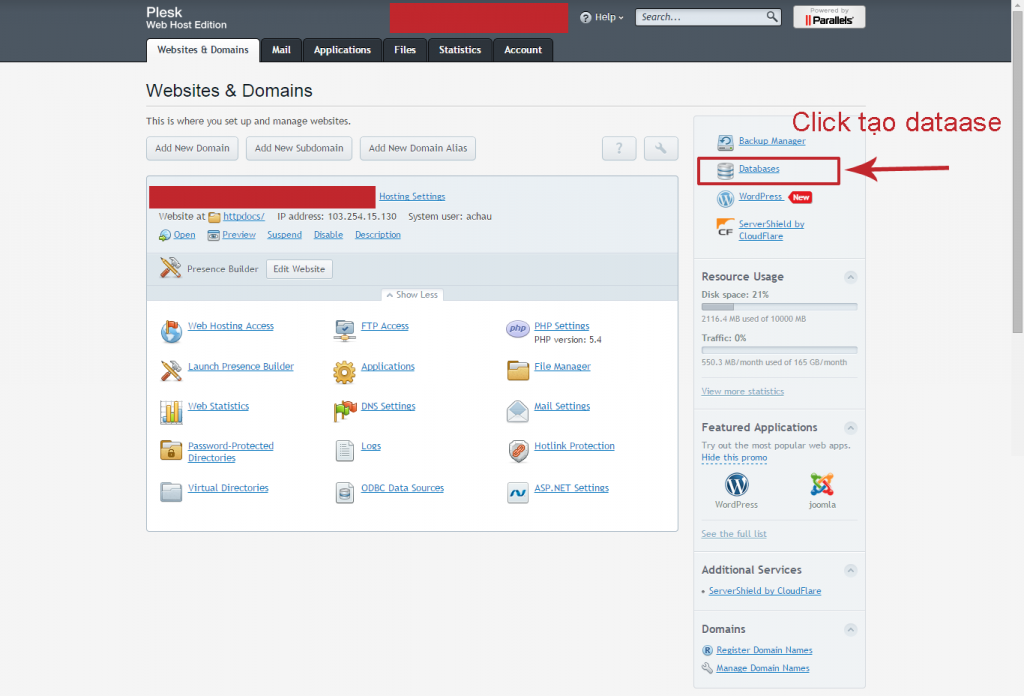
Tiếp theo chọn Add New Database
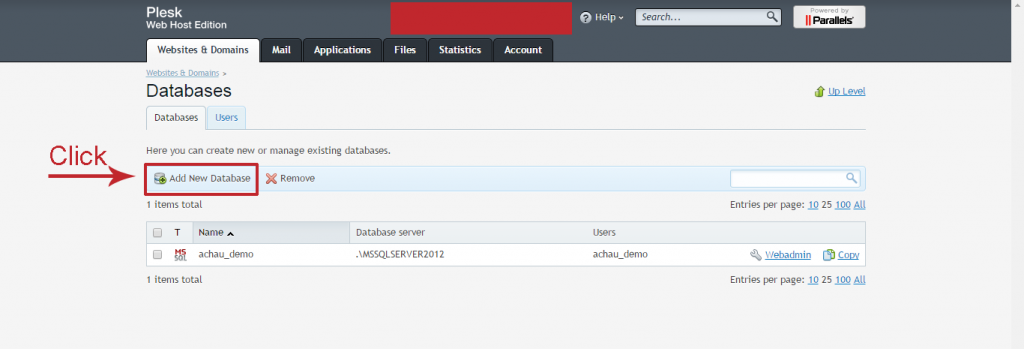
Nhập đầy dủ thông tin:
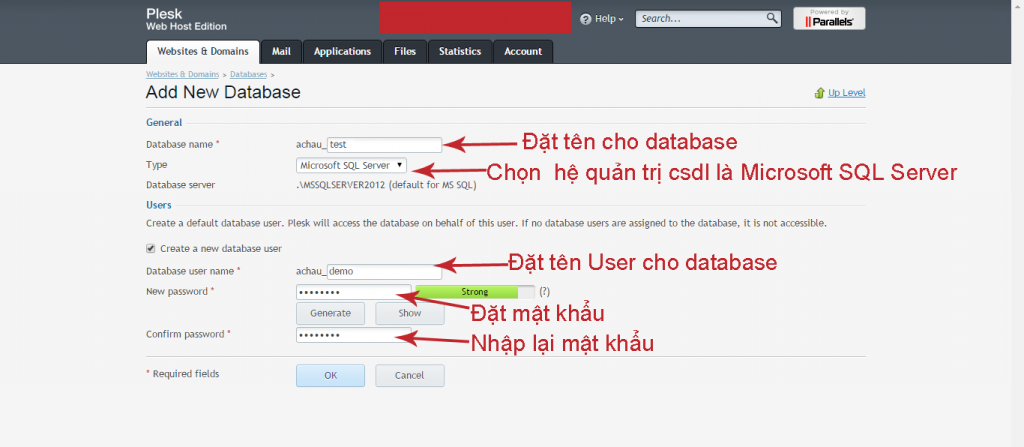
Kết quả database đã tạo xong:
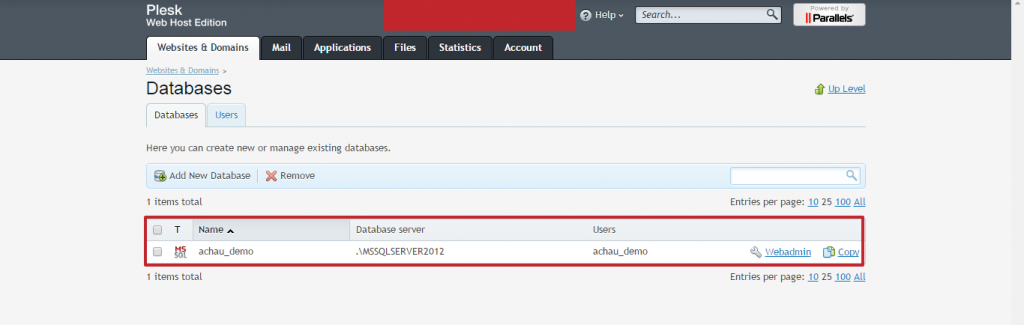
- c) Restore database
Bạn cần Backup database ở SQL Server dưới local có đuôi .bak để upload vào cái tên database vừa tạo ở trên.

Bạn có thể chọn đường dẫn khác hoặc để mặc định và chọn OK
Đường dẫn mặc định file .bak trong thư mục “Backup”. C:/Program Files/Microsoft SQL Server/MSSQL10_50.SQLEXPRESS/MSSQL/Backup
Ví dụ bạn đã Backup được tên database từ SQL là: demo.bak
Tiếp đến chọn Backup Manager -> Click vào More Actions –> Chọn Database Backup Repository -> Chọn Upload Backup File
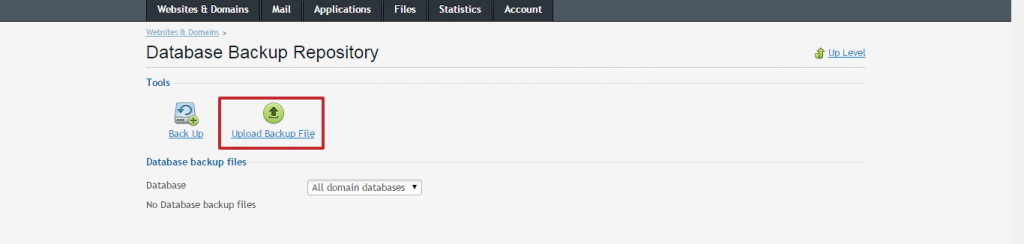
Chọn database và file có đuôi .bak:
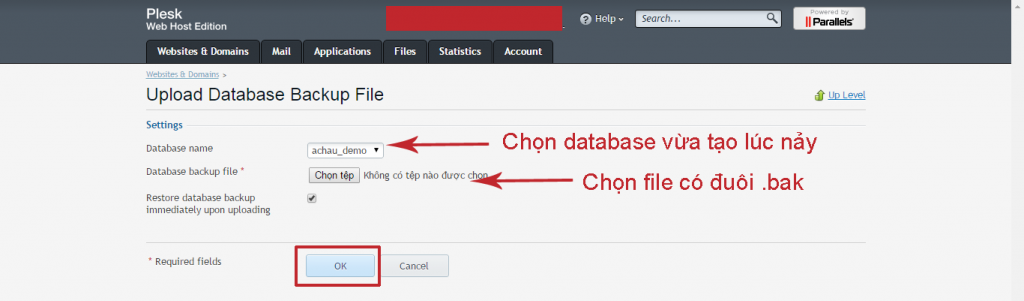
Chọn file demo.bak:
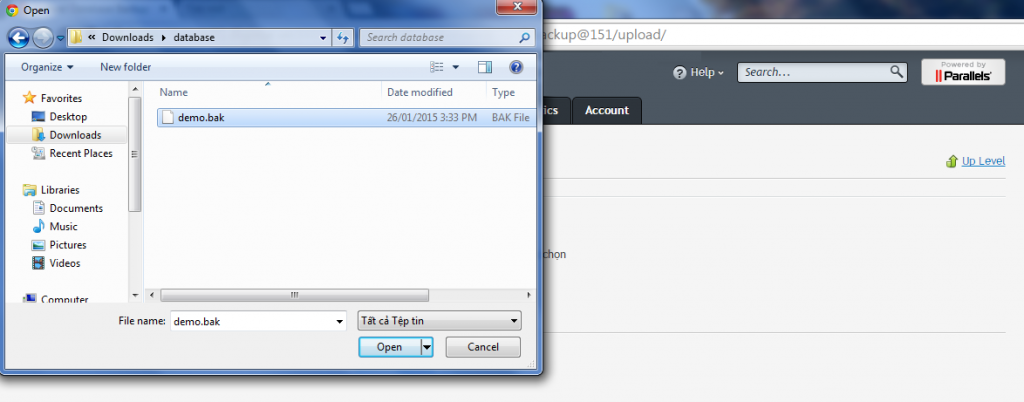
Khi chọn xong và nhấn OK sẽ xuất hiện màn mình cảnh báo : Tất cả các dữ liệu hiện tại sẽ được thay thế bằng dữ liệu từ từ tập tin sao lưu
Bạn đánh dấu a vào ô Confirm the restoration và nhấn OK
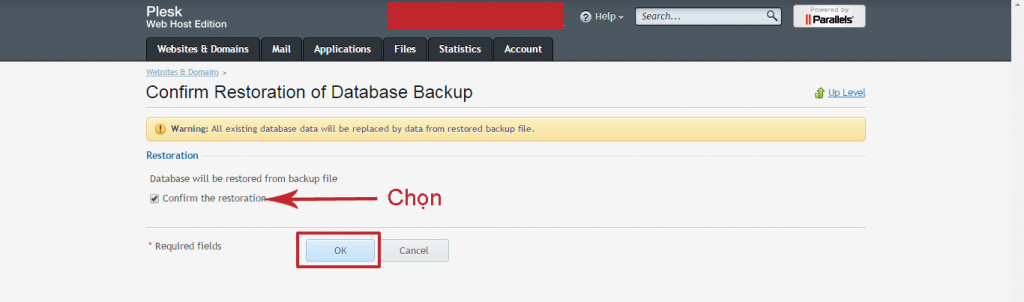
– Trường hợp 1: database không có username và password sẽ có kết quả ngay
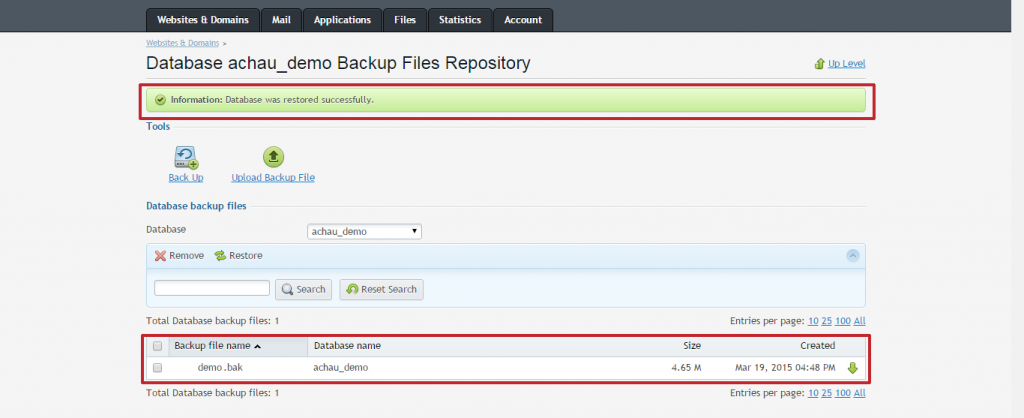
– Trường hợp 2: database có đặt usernam và password(ví dụ database demo_couser.bak) thì thực hiện thêm các thao tác sau:
Cảnh báo: Cơ sở dữ liệu restore thành công, nhưng User cần phải đặt mật khẩu
Nhấp chọn View users now
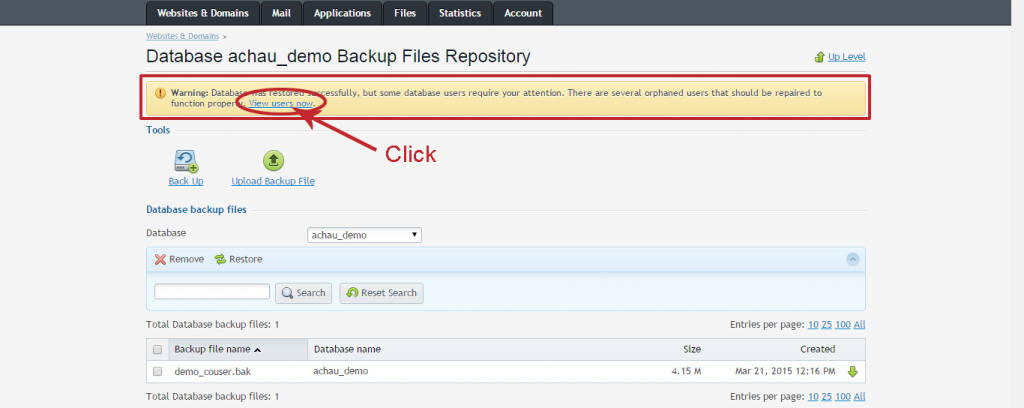
Chọn repair
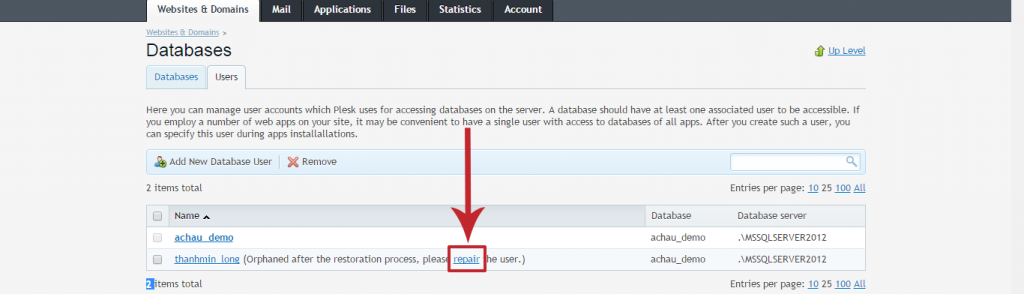
Nhập Password và Confirm password của database đã tạo trước đó vào và click Repair để hoàn tất
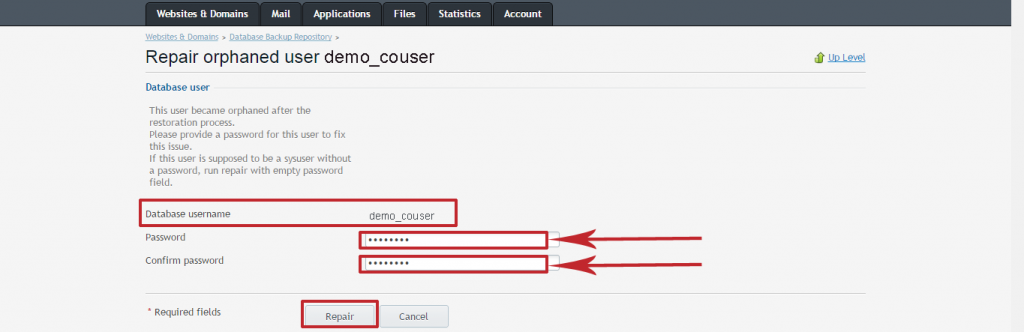
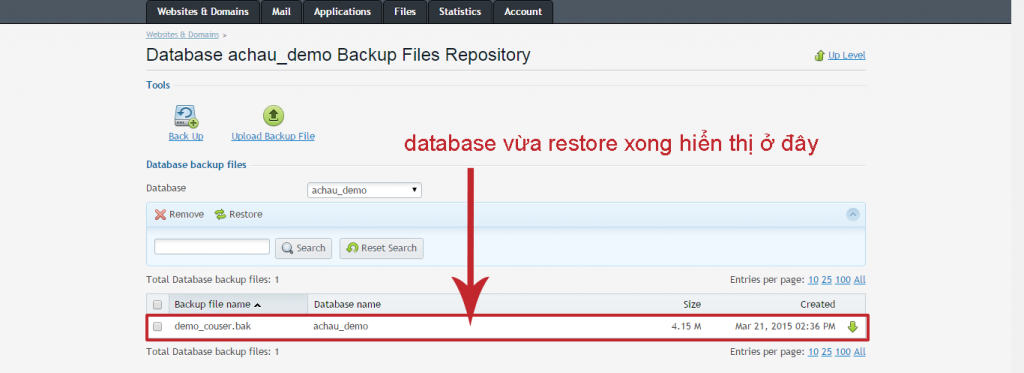
Kết quả: Như vậy việc upload database lên hosting đã thành công.
Khi đã đưa database lên xong nếu bạn muốn Backup lại thì sao?
– Backup database: chọn Backup Manager -> chọn More Actions -> chọn Database Backup Repository -> chọn Back Up

Chọn database cần backup và đặt tên cho file backup:
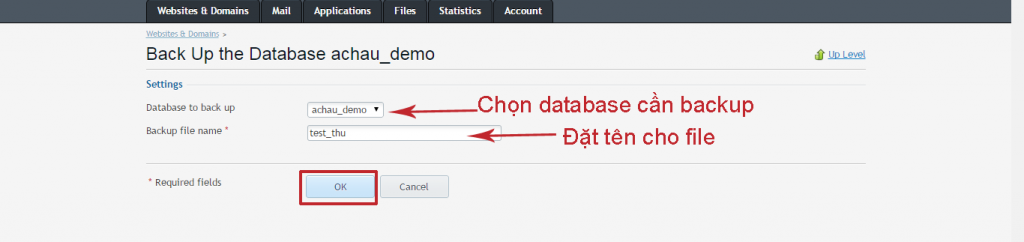
Xem và download file vừa backup:
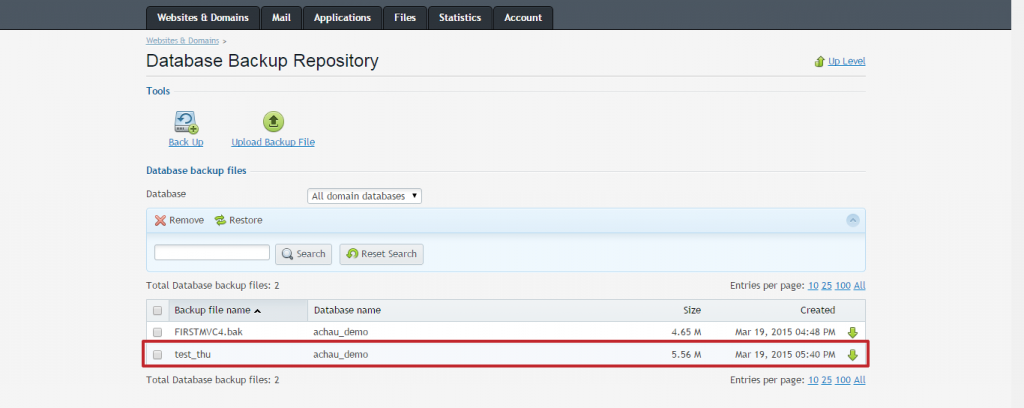
– Cách backup thứ 2:
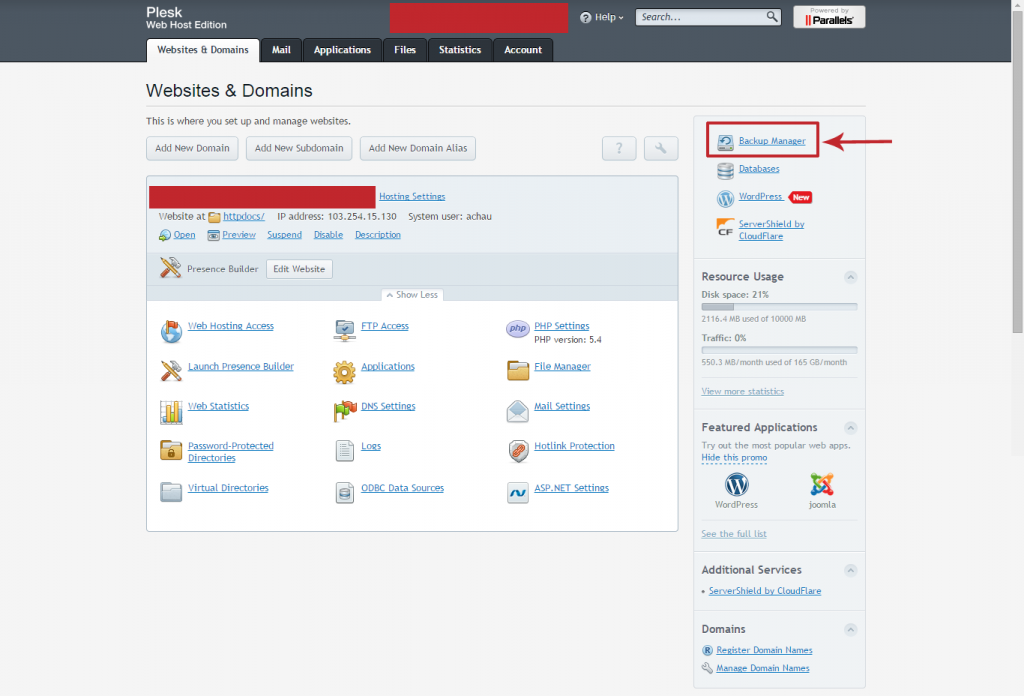
Điền tên backup và thông tin Email để khi backup xong hệ thống sẽ gửi thông báo:
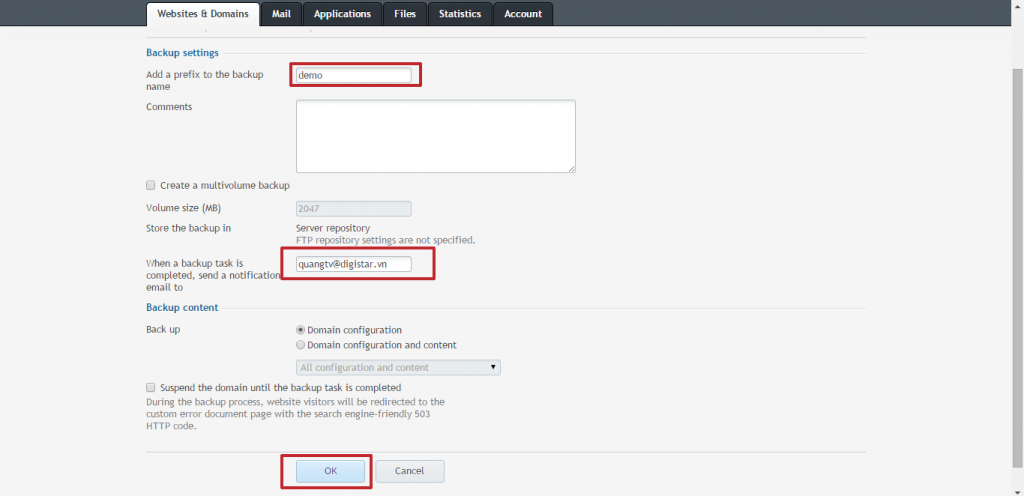
- d) Cấu hình ASP.NET Settings
Chọn phiên bản framework đúng với mã nguồn ASP đã viết:
– Nhấp chuột chọn ASP.NET Settings -> Change Version

Bước 4: Các lỗi thường gặp sau khi Mua Hosting vận hành Website ASP và upload mã nguồn nhưng website chưa hoạt động.
– Cấu hình chuỗi kết nối đến cơ sở dữ liệu, gồm các thông số : tên server hoặc Ip, tên database, user, password
– Chưa cấu hình framework phù hợp với phiên bản Visual Studio bạn đã lập trình ra website.
– Chú ý cấu hình tên server hay Ip cho trường Server, Data Source trong file web.config :quy định này tùy thuộc vào nhà cung cấp hosting.
– Chưa phân quyền cho thư mục chứa hình ảnh, video: Khi upload hình ảnh,video lên sẽ không được, vậy nên bạn cần cấp full quyền ở thư mục chứa hình ảnh và video.
Như vậy là sau khi đọc tới đây tin chắc các bạn đã có thể Mua Hosting vận hành Website ASP thật tốt rồi. Nếu các bạn là lập trình viên PHP và chuyên WordPress thì hãy đón đọc phần 2 của loạt bài này nhé (hướng dẫn Mua Hosting vận hành webiste hiệu quả với WordPress