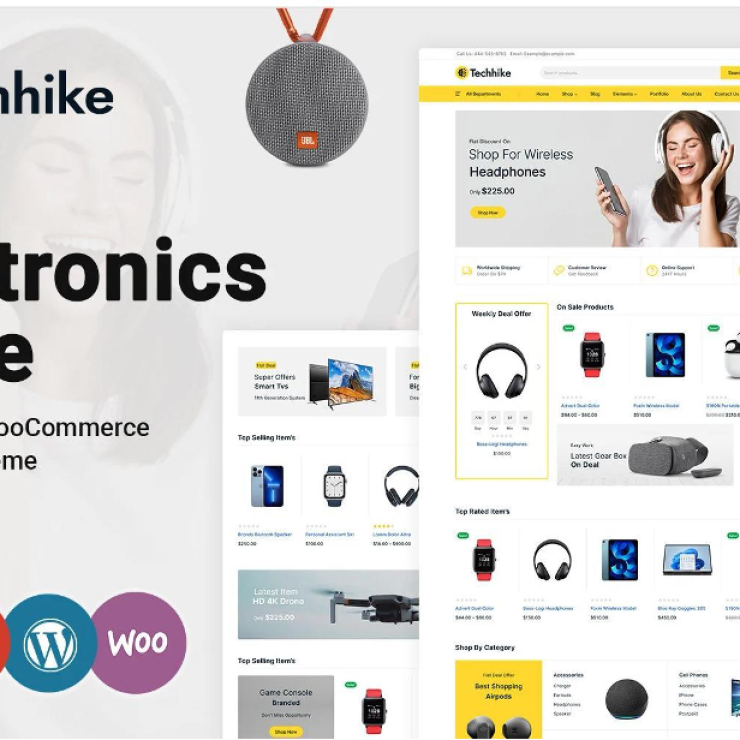Cài đặt WordPress Multisite
Chào mừng các bạn quay lại với phần tiếp theo trong chuỗi bài viết giới thiệu về WordPress Multisite. Ở bài viết trước, tôi đã giới thiệu tổng quan về WordPress Multisite đến các bạn.
>> Giới thiệu tổng quan WordPress Multisite (Phần 1) <<
Trong bài viết kỳ này, tôi sẽ hướng dẫn các bạn cách cài đặt WordPress Multisite một cách cụ thể. Ở đây mình sẽ demo tên miền minhtd.com, các bạn có thể chọn tên miền bất kỳ để cài đặt.
Kích hoạt WordPress Multisite
Cách kích hoạt rất đơn giản, bạn tiến hành mở file wp-config.php của website mẹ và thêm vào đoạn sau:
define( ‘WP_ALLOW_MULTISITE’, true );
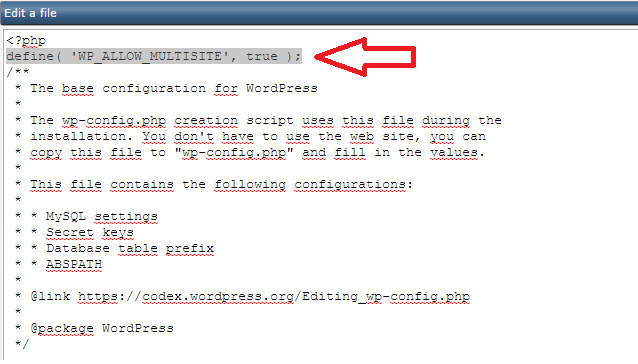
Tiếp đến các bạn truy cập vào trang quản trị của mình và chọn Tool -> Network Setup để cài đặt.
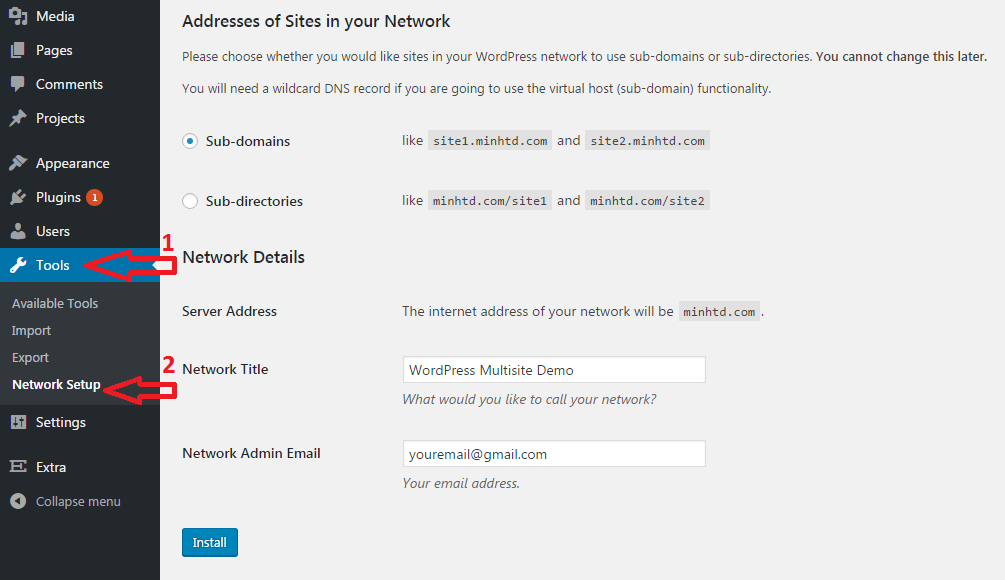
Lưu ý:
- Đảm bảo module mod_rewrite đã được cài đặt trên hosting/server.
- Chọn kiểu hiển thị cho website con, cụ thể:
– Sub-domains: ví dụ gioithieu.minhtd.com, lienhe.minhtd.com, … Với kiểu này bạn cần phải thiết lập DNS trỏ subdomain này về IP của hosting/server
– Sub-directories: ví dụ minhtd.com/gioithieu, minhtd.com/lienhe, …
Sau khi chọn các cấu hình phù hợp bạn chọn tiếp Install
Cài đặt WordPress Multisite
Tiếp theo các bạn sử dụng nội dung mà giao diện trả về để thêm vào file wp-config.php và .htaccess trên website mẹ.

Cụ thể đối với file wp-config.php sẽ như sau:
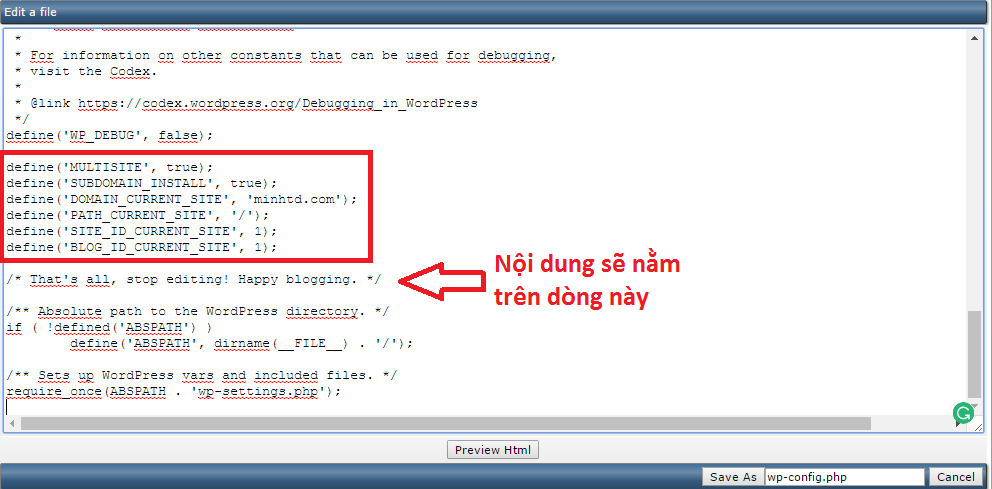
Và file .htaccess như sau:
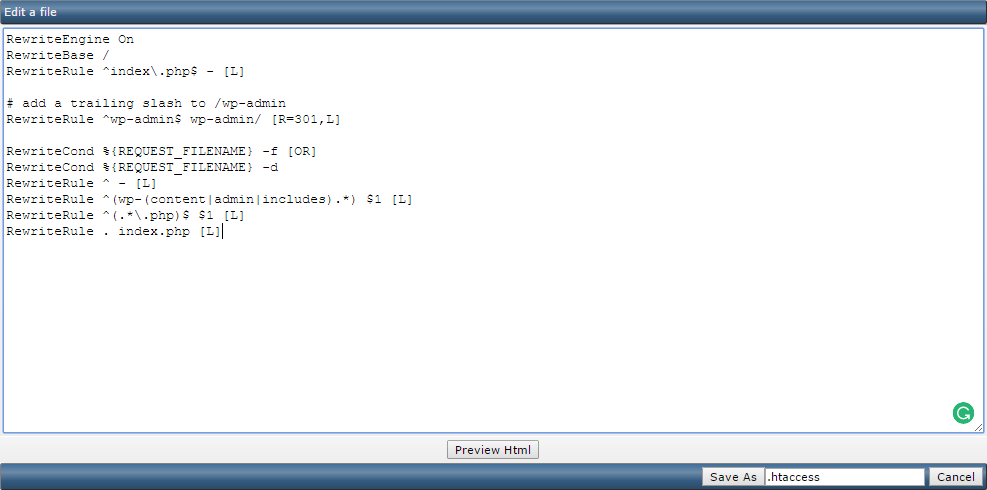
Sau khi cập nhật xong, các bạn đăng nhập lại vào trang admin của mình. Giao diện sẽ thay đổi và bạn sẽ thấy mục My sites để quản lý các site con.
Cập nhật DNS cho site con
Tại bước chọn kiểu hiển thị cho site con, nếu bạn chọn subdomain thì phải tiến hành trỏ bản ghi cho site con này về IP của hosting/server.
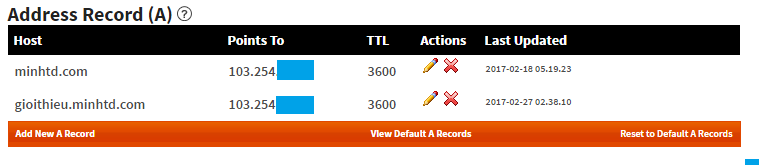
Trong đó,
- Tên bản ghi: gioithieu (gioithieu ở đây sẽ là subdomain bạn cần tạo)
- Loại bản ghi: A
- Giá trị: IP của hosting/server
Lời kết
Vậy là quá trình cài đặt đã hoàn tất, bạn có thể tạo và quản lý các site con rồi. Trong bài viết tiếp theo, tôi sẽ giới thiệu tiếp về cách tạo ra các site con cũng như quản trị và tối ưu chung.
Tác giả: Trịnh Đức Minh